All You Need to Know about Zendesk Themes


Nowadays, maintaining immaculate customer relationships is the key to running almost every thriving company. It has always been crucial to ensure that the customer comes first. However, in today's world, there are easier ways to get on top of this process than back in the day. These new technologies helping in customer relationship management are customer service software. One such great tool is, Zendesk, an all-in-one solution to cross-channel customer support. Being a comprehensive and intuitive piece of software as Zendesk is, it also comes with many useful features that help work within it. Today, we would like to elaborate on the topic of custom themes, how to work with them, and which ones to consider.
Let us start by giving you a little bit more information about the software itself. Zendesk's customer support platform provides excellent and immediate support thanks to the connection to the customers on various channels. The support center can solve customer queries over the phone, email, chat, or even social media. An all-in-one intuitive platform stores all requests and interactions and, therefore, can boost your customer service agent’s effectiveness.
Speaking of effectiveness, there is nothing better than features that help save time. One such feature within Zendesk is specifically customized themes you can get to help you effectively run your workflow.
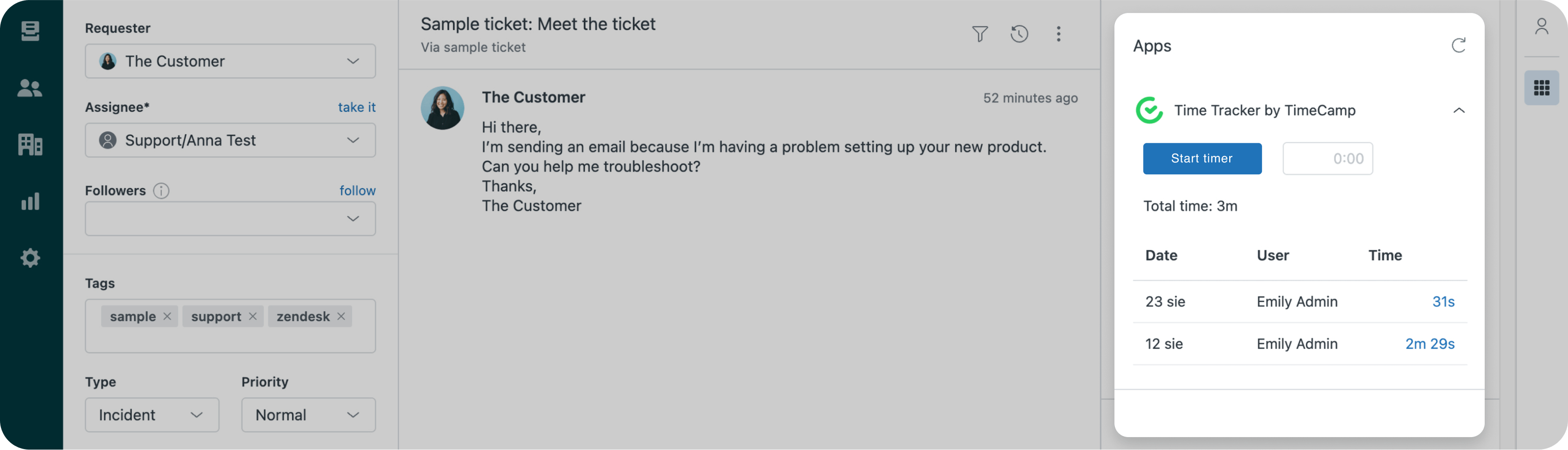
Themes are special templates that your Help Centre in Zendesk Guide operates by. At the start, you get a standard theme within the Guide for your help center. This theme can be tailored to create your unique theme that will respond to the specific needs of your customer support team.
However, you do not need to spend precious time customizing the Zendesk theme. Zendesk Marketplace has an extensive collection of themes created by other users, which you can download and use, mostly free of charge. Let's have a look at what types of themes there are.
It is the default Zendesk theme (Copenhagen theme) that the Guide provides. It can be updated by branding or advanced settings if needed. However, a user cannot edit the code to adjust the Copenhagen theme to their needs. If you do so, it will not be a standard theme anymore. The standard theme is supported by Zendesk, so whenever there is an update released, the theme features will automatically change. There are five standard themes called legacy themes, which were in use until November 2016. If one of these themes is still in use, it will not be updated. If the legacy theme gets changed, there will not be a way to return to using it.
When you modify a theme by editing the page templates, CSS, or JavaScript you create a custom theme. A custom theme is also any theme that you create entirely yourself. By creating a theme you become its owner. It is worth remembering that these themes are not supported by Zendesk therefore they will not be automatically updated with the newly released theme features. Any such update would override any changes you introduced. However, you can still add new theming features manually. How to know when the features are released? Subscribing to Zendesk announcements will let you stay informed.
Marketplace themes are created by Zendesk or a third party. You can find them in Guide Themes in Zendesk Marketplace where they can be trialed or purchased. These themes are subject to updates whenever they are released. There are three types of licenses you can get: trial, standard, and developer licenses. The first two do not let you download and customize the theme. This option only comes with the developer license. In the case of the customization Marketplace theme becomes a custom theme and downloading its updates becomes unavailable. The only way to still get updates is by copying the theme and changing the copy while updating the original version.
If you have an admin who knows how to change the page code directly, they can build a good and clever theme for your help center. Such themes can consist of:
Templates with the layout of every page that you can edit (for example, category page, article page, or community topic page)
Custom pages made entirely by your admin and placed wherever desired in your help center
Global header and footer for the help center
To manipulate the content of custom pages and page templates, you can use a special templating language, Curlybars. You can also change the appearance and behavior of the theme by manipulating the CSS and JavaScript files that are a part of your theme. It is also possible to use your own HTML code to edit your help center theme, but before you do so, it is worth familiarizing yourself with articles regarding source code changes available on the Zendesk help website.
Branding and customization are a popular topic among Zendesk users. That is why, many third-party websites are offering a wide variety of pre-prepared themes and templates that will help you get your dream look and functionality of the help center. Reliable services have customer support theme teams to help Zendesk customers with any possible issues regarding their templates.
To search for themes, you must go to the Zendesk marketplace. Then you can install or start trials of chosen themes.
Go to Guide Admin, and hit the 'Customize design' icon located in the sidebar to open the themes marketplace. Once the Themes page opens, you will be able to see your current live theme and other themes you have previously added to the themes library. By clicking 'Add theme', and selecting 'Add Marketplace' theme you will be directed to the Help Center Themes in your web browser.
Installing, trialing, purchasing, and using the themes is a straightforward process as long as you remember some basic facts:
The marketplace themes are not supported by Zendesk. If you encounter any problems or have any questions, you must get in touch with the theme developer.
If you wish to customize the purchased theme, choose the developer license instead of the standard one.
Your Zendesk account allows for a 14-day trial of standard themes. During this time you can preview the changes in your account but not change the theme code nor make the theme your live theme. You must purchase a given theme to do so. After the trial expiry, the theme will become locked until the purchase is finalized.
You can also install one of the free themes that do not offer a trial version.
If you struggle to find the right theme, simply filter them by rating, license type, price range, or payment type and you will easily find the themes that match your requirements.
After reviewing the theme requirements, select one of the following options:
View the demo, which gives you a sneak peek of what the theme looks like.
Start trial, which will add the theme to your library and let you use it for 14 days. You can buy the theme during or after that time. Once you choose to start the trial, you will be redirected to the installation page from which you can select the domain to test the theme on, and then hit 'Install'.
Using a chosen theme as your live theme must be preceded by the trial and the subsequent purchase.
Once you are in Guide, select the 'Customize design' icon. You will be directed to the Themes page where you can see the trial themes. Click on the one you want to configure, hit the options menu, and select 'Buy'. You can then decide which license type you want to purchase and click 'Buy now'. After you enter the required details, and finalize the transaction you will be able to use the purchased theme as your live theme.
Installing a theme is only the beginning of its successful use. It also requires keeping it updated, making purchases, reaching out to the theme developer (if needed), and many more.
The developer updates for the theme you use will pop up as notifications on the Themes page of the Guide. Anytime you can manually download them for your theme or the copies of the theme you have made.
Bear in mind that purchasing a developer license and customizing the theme's code will disable the function of updating the theme. It is to protect your theme from updates that would overwrite your changes. You can still get updates if you copy a theme. When you purchase a selected theme, make a copy of it and customize it instead of the original code. It will let you continue to download updates.
To update the theme manually, go to Guide, and hit the Customize design icon, which will bring up the Themes page. Click the options menu on the theme you wish to update, and then select 'Update available'. Once you familiarize yourself with the details of the update, hit 'Update theme'.
All the themes you purchased or are trialing can be found on the Purchased themes page.
You can open the Purchased themes page by going to Guide Admin and hitting the Customize design icon. Once the page opens, it will display the themes you have added to the library as well as the current live theme. Hit 'View purchases' to display all purchased and trial themes. Clicking the option button next to a theme will display the options:
For trial themes
Buy now (for trial themes only)- allows to purchase a given theme;
Upgrade license (for purchased themes only)- upgrades the theme from a standard license to a developer license.
Add to theme library- adds a selected theme to your theme library page;
Release notes- shows the most recent release note for the given theme;
Delete- deletes the theme along with all changes and configurations made. Deleting the theme does not mean the permanent riddance, as you can trial it or purchase it again;
Contact developer- allows to draft and send an email to the theme developer.
There are numerous Zendesk themes available in the Zendesk marketplace. How to choose the best one? We have prepared the top three picks to make it easier for you to narrow your search down.
It is a sound choice for a start as is easily customizable and straightforward to use. It offers full branding with no coding involved. You can use such features as a contact widget, a table of contents, alerts, and side navigation.
The Mink theme has a minimalist and unique layout with overlapping blocks on the homepage. One of the teams using this template is Zendesk’s Customer Marketing. It offers a table of contents, side navigation, alerts, and a contact widget and allows for a user-friendly experience.
The Indigo theme helps in creating an engaging knowledge base. It consists of category tiles and collapsible sections. You can brand this theme without code, as well as different types of custom blocks and call-to-actions. Indigo can significantly improve your help center for free.
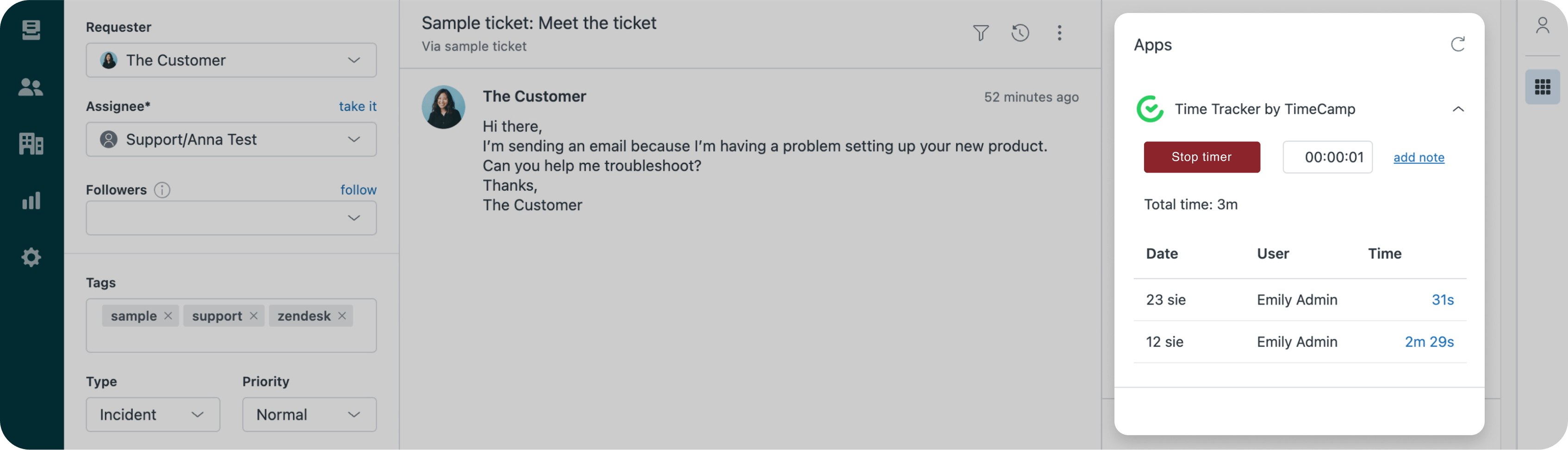
Undeniably, customizing your Guide thanks to Zendesk help center templates and themes makes your work more fluent and efficient. However, there are more ways to speed up processes and boost your team's performance. One such way is getting a time-tracking integration. There are a few tools on the market that can provide a decent time-tracking service, however, there are not many as comprehensive as TimeCamp. Below we listed the most important features out of the wide array of services the software offers:
Automatic Time Tracking- no need for manual logging of time spent on tasks;
Reporting- helpful reports aid in making business decisions based on true data (more than 20 available report types);
Invoicing- time tracking allows for more accurate invoicing and efficient client billing
Budgeting- measure billable hours with utmost accuracy, set different rates, and get insightful financial reports to precisely budget your projects;
Timesheets- track working hours, allocate resources respectively, and introduce accountability within your team thanks to automatic timesheets and approvals;
Expenses- control your spending within the projects thanks to the digital copies of receipts and evidence of incurred costs.
There are many other features TimeCamp can offer, which greatly depend on the type of plan you choose. You can get our forever free plan with basic features or choose one of the premium plans with a 14-day free trial.